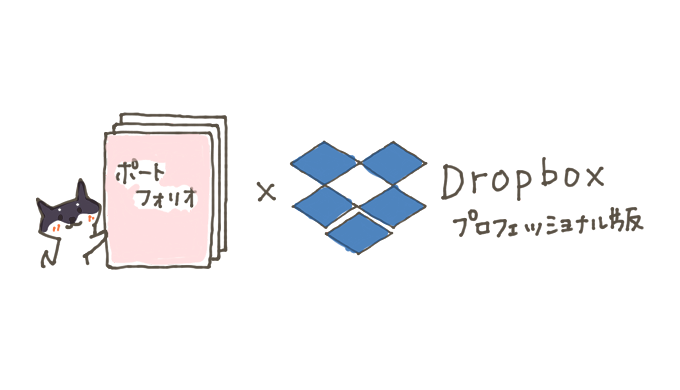前回の記事『ポートフォリオどうしてる? vol.1』のつづきです。ポートフォリオの形は人それぞれいろいろあります。
- 自身のWebサイトで公開する
- Tumblr、Behance、Adobe portfolio、などwebサービスを使用して公開する
- 印刷製本して郵送または打ち合わせに手持ちする
- PDF化して送る
- クラウドソーシングで実績を積んで過去の制作者をそのままポートフォリオとしてしまう(→これも一石二鳥でとてもよかった。今度記事にします)
などがあります。
それぞれの媒体によるメリットデメリットはありますが、まずは、自分が一番やりやすい方法で選ぶのもいいかと思います。
私のポートフォリオに対する今の考えはこちら↓
- 受け取る側の企業にとって、一番欲しいページだけを抜粋して届けたい
- 自身のデザインスキルがおおよそわかる内容にまとめたい
- 先方の希望と私のスキルが合致した時のみ、受注につなげたい(認識齟齬がないようにしたい)
- ここだけの話…受注に繋がるかはわからないのでできるだけ短時間で効率的に準備したい
- 継続中の案件をこなすことがメインの仕事なので、ポートフォリオの管理はあくまでもサブ!
私の場合は、グラフィックが強みの会社さんには紙媒体のデザインを多めに、Web 制作会社には Web 制作の実績を、出版社さんには書籍に関する制作実績を…と内容変えたかったので以下のような方法でポートフォリオの管理をしています。
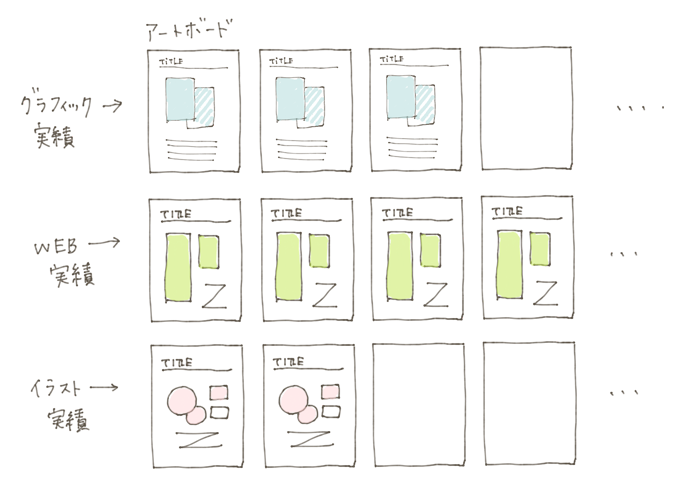
アートボードをたくさん並べて、1ページあたり一案件の制作実績をまとめます。この時以下を書くようにしています。
- 何を作ったか
- 担当範囲
- デザインコンセプト
- クライアント業種
- デザインテイスト
- 使用ソフト
- 制作期間

『web』-『企業サイト』-『ファッション』
『グラフィック』-『パンフレット』-『小学校案内』
上のように名前をつけておくと後から管理が楽!
Dropboxのプロフェッショナル版は有料なので少し躊躇するところもありますが、『パスワードをかけて共有できる』この機能がポートフォリオ管理にとても適しています。企業名のフォルダを作りそこの中に必要な PDF をいれます。フォルダーにパスワードをかけて、メールでフォルダの URL とパスワードをお伝えします。
この方法で各企業ごとに向けたパスワード付きのポートフォリオサイトが簡単に作れてしまうのです。
企業のフォルダー内に『グラフィック』『Web』『イラスト』…などフォルダ分けしてもわかりやすいかと思います。
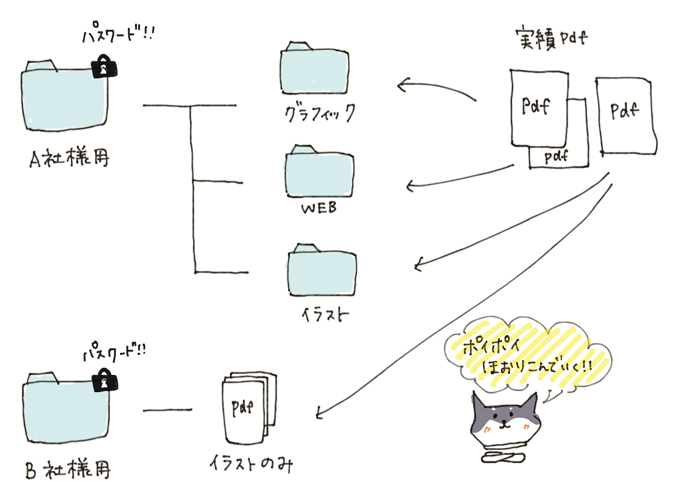
メールでお伝えするのはパスワードと URL だけなので、添付容量オーバーでおくれないということもありません。先方のメールのリンクを踏んでパスワードを入れるだけなので「閲覧できない」というトラブルもありません。
一番のメリットは相手にあった内容を抜粋できるというところですが、他にも
- pdfの追加や削除が可能でメンテナンスが楽
- ダウンロードを許可/拒否など選択可能
のようなメリットがあります。
この方法でポートフォリオの管理がとても楽になりました。メールが来てもすぐに相手先の欲しい情報だけを抜粋してパスワードをつけて渡しています。
これからポートフォリオを作ろうと思っている方の参考になれば嬉しいです。